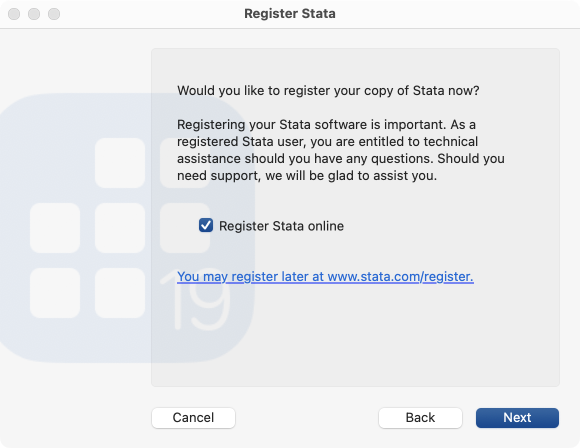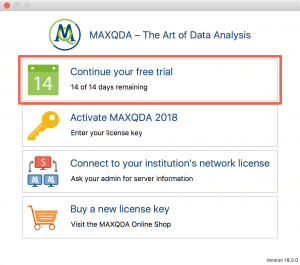Related Pages
- ✔ Hip Hop Music 2012 Mp3 Download
- ✔ Dell Mm061 Wireless Drivers
- ✔ Viz Profanisaurus Download
- ✔ Watch Anne Of Green Gables 1987
- ✔ Chris Brown Holding Back Mp3 Download
- ✔ Download Facebook App For Nokia 3500 Classic
- ✔ Call To Power 2 Apolyton Edition Download
- ✔ Igi 5 Game Free Download For Windows Xp
- ✔ Aaj Piya Ghar Aavenge Song Download
- ✔ Download Cricket Games For Nokia C1 01
- ✔ Free Garmin Celebrity Voices Downloads
- ✔ Gobook Ix250 Drivers
- ✔ Tildes Birojs 2014 Keygen Software
- ✔ Slick Rick The Great Adventures Of Slick Rick Rar